Det kan man umiddelbart ikke, fordi der er ikke en mikrofon i en Mac Mini………Men!
Men!
Diktering på en Mac Mini M4 ved hjælp af Air Pod Pro -eller Pro 2. Det kan man heldigvis :-)!
Læs her hvordan du gør det:
Først skal du parre dine Airpods Pro -eller Pro 2 med din Mac Mini
- Klik på Kontrolpanel i øverste højre menubjælke på skærmen, som den røde pil viser på billedet nedenfor

2.Klik på Bluetooth, som den røde pil viser på billedet nedenfor
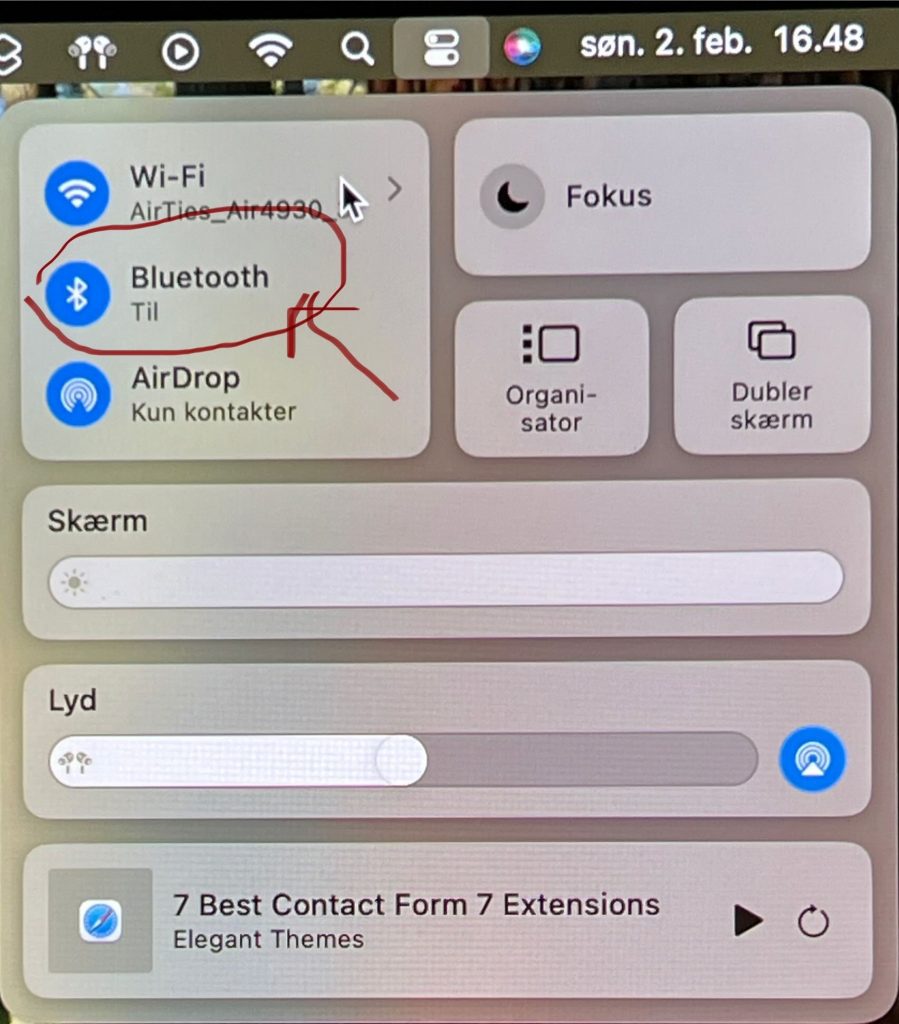
3. Tag dine AirPods på, og find dine AirPods på Bluetooth listen, dem jeg i mit tilfælde vil bruge, ses på listen ved den sorte pil på billedet neden for
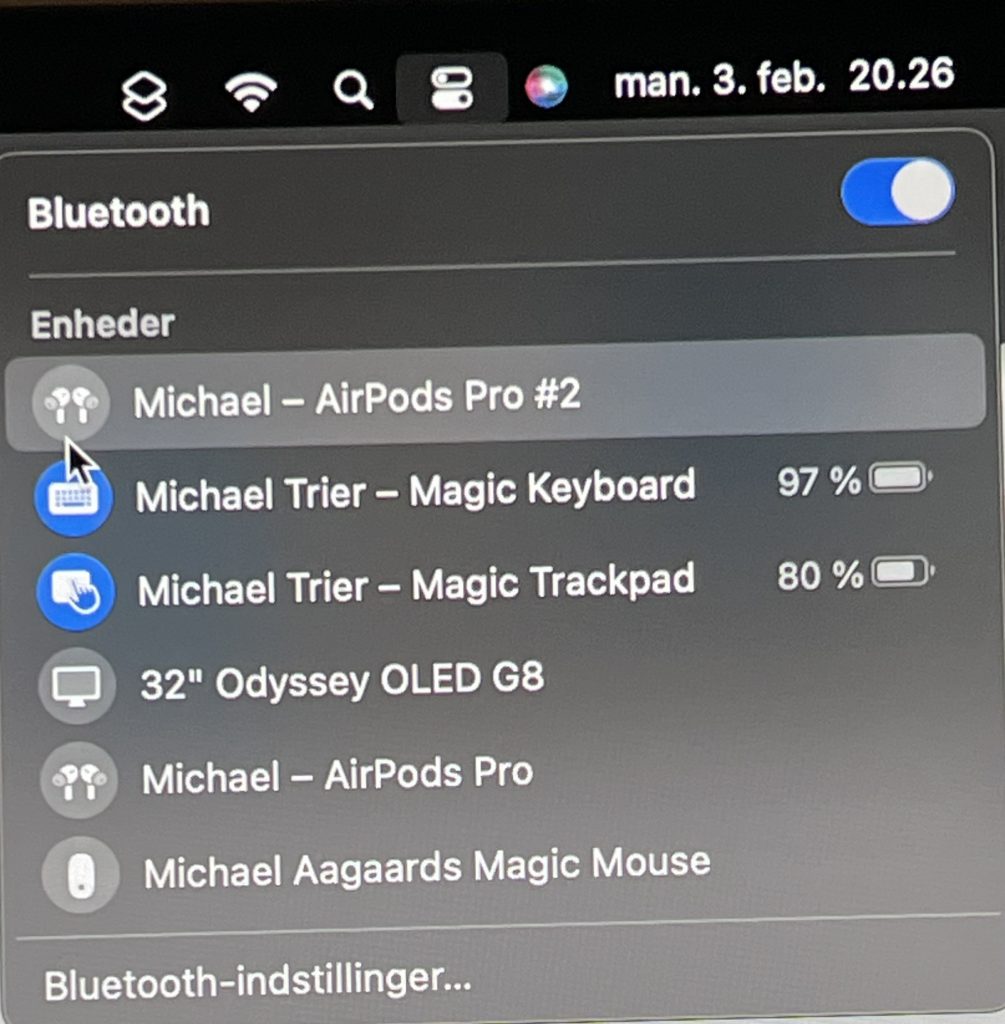
4. Er ikonet for dine AirPods ikke farvet blå, så klik på det til det bliver farvet blå. Så er dine AirPods parrede med din Mac Mini, som det nu ses på billedet neden for. De er rykket ned på listen, det betyder ingen ting, Dine AirPods er nu parrede med din Mac Mini, hvis ikonet er farvet blå.!
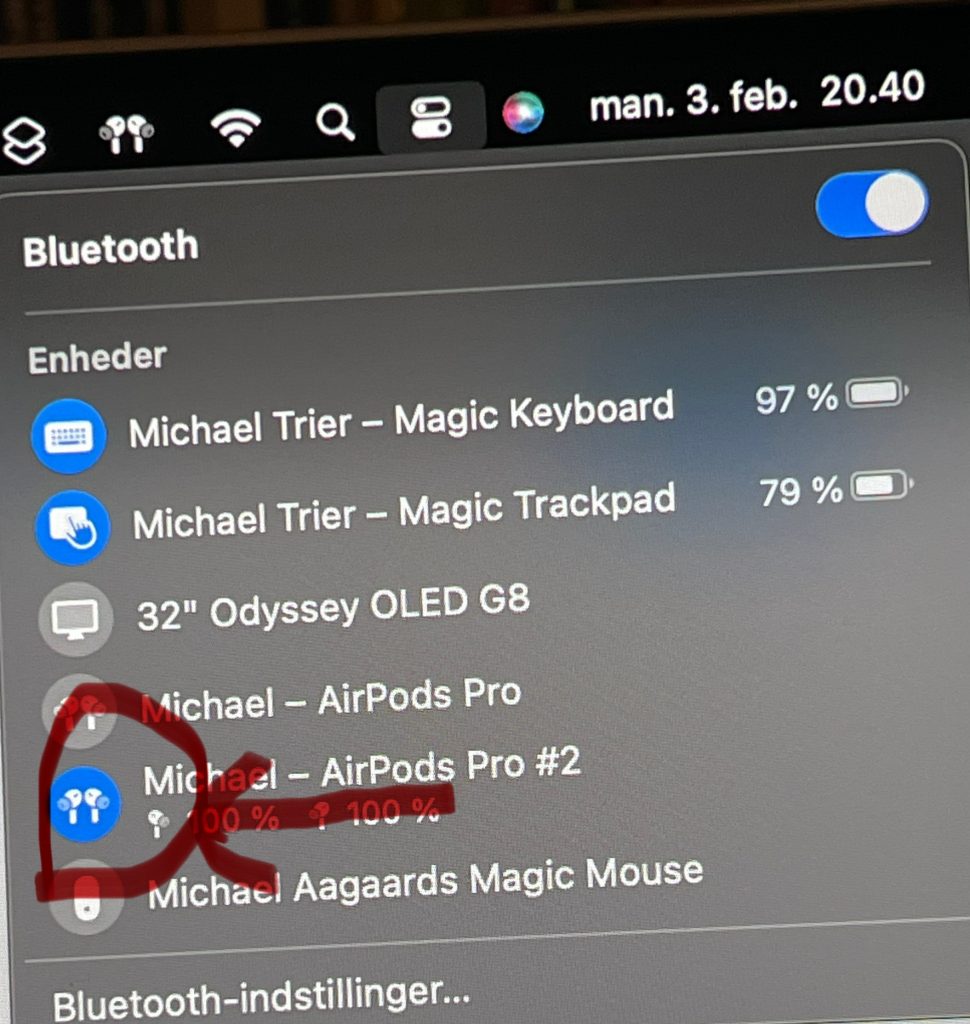
5. Nu skal du angive dine AirPods, som lyd ud på din Mac Mini. Sådan gør du det.
6. Klik igen på Kontrolpanel i øverste højre menubjælke på skærmen, som den røde pil viser på billedet nedenfor

7. Klik til højre for, hvor der står Lyd, spidsen af den sorte pil peger på, hvor du skal klikke.
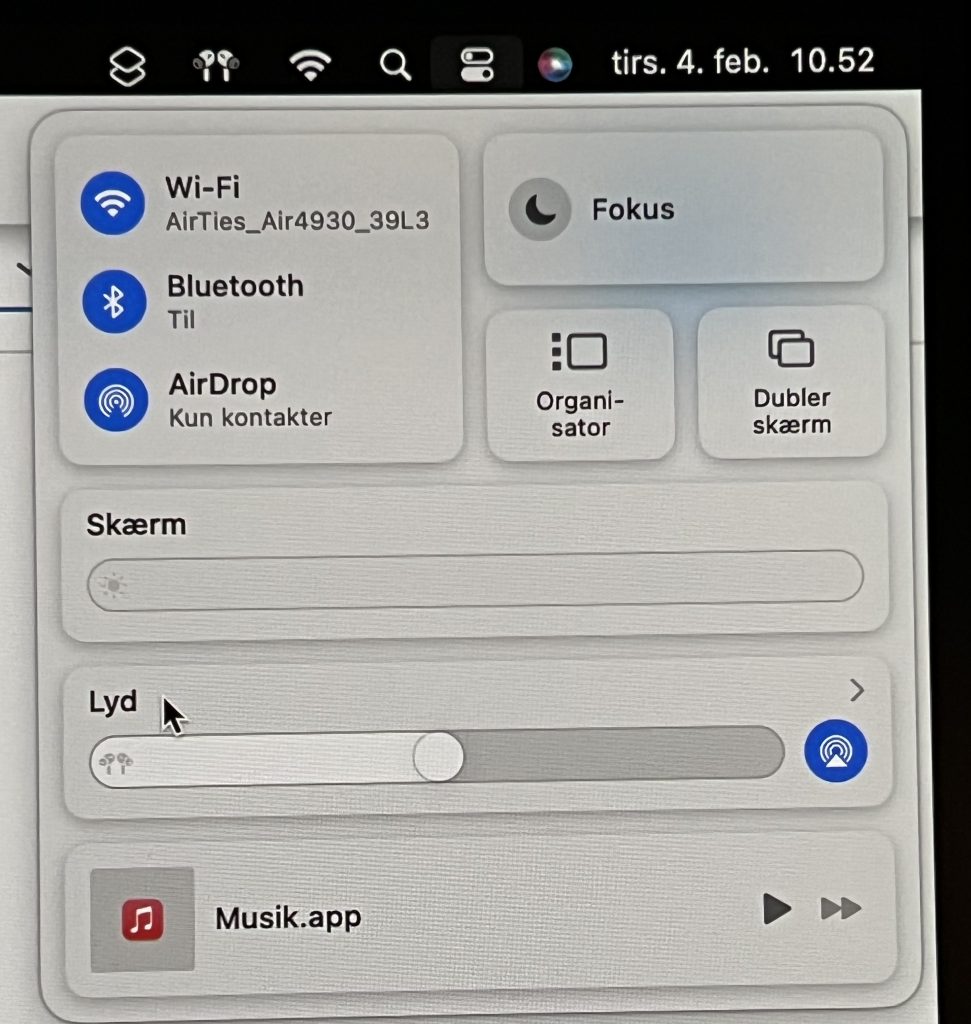
7. Klik på dine AirPods, spidsen af den sorte pil peger på, hvor du skal klikke på billedet neden for.
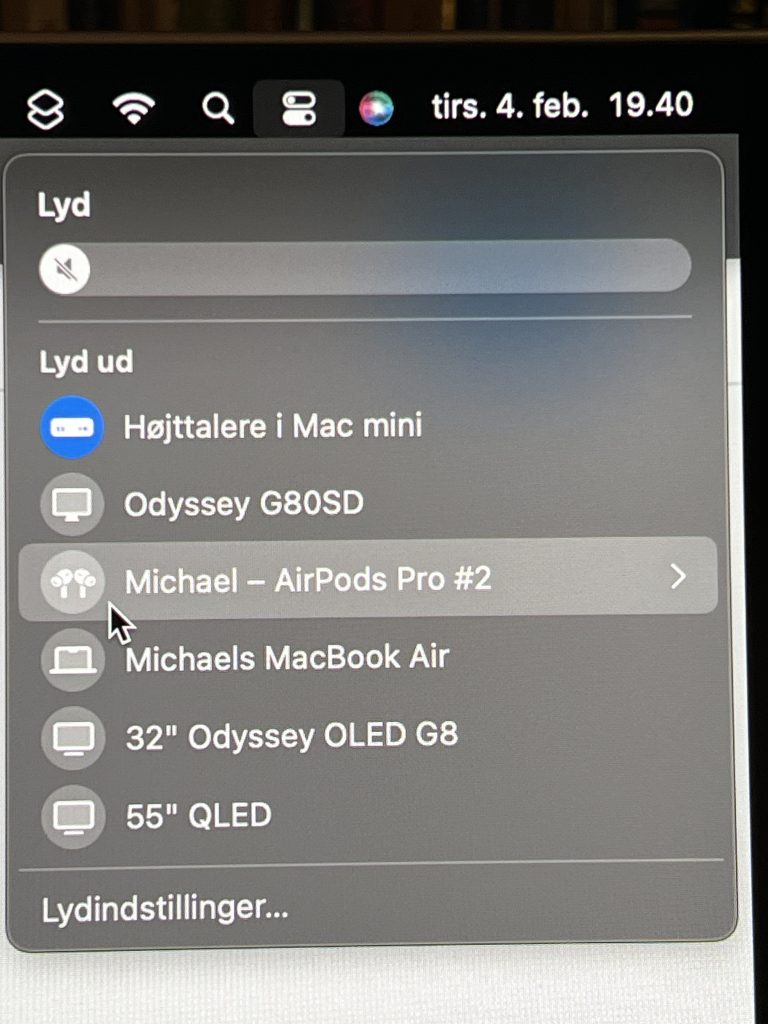
8. Klik på dine AirPods, spidsen af den sorte pil peger på, hvor du skal klikke. Hvis billedet af dem er blå er alt ok, ellers klik på dem til de bliver blå, som de er blevet på billedet neden for.
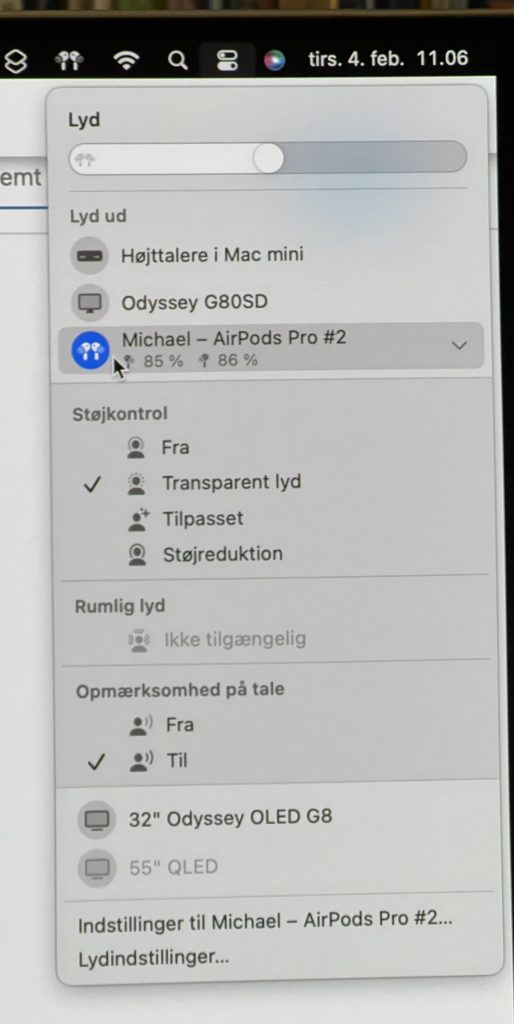
9. Nu er dine AirPods sat til lyd ud på din Mac Mini
10. Nu skal du igang med at diktere
11. Først starter jeg med at vise dig, hvordan du dikterer i Apple Notes. Åben Apple Notes. Vælg et nyt eller gammelt Notes dokument. Klik på Rediger i den øverste menulinje, som den sorte pil peger på, som vist på nedenstående billede.
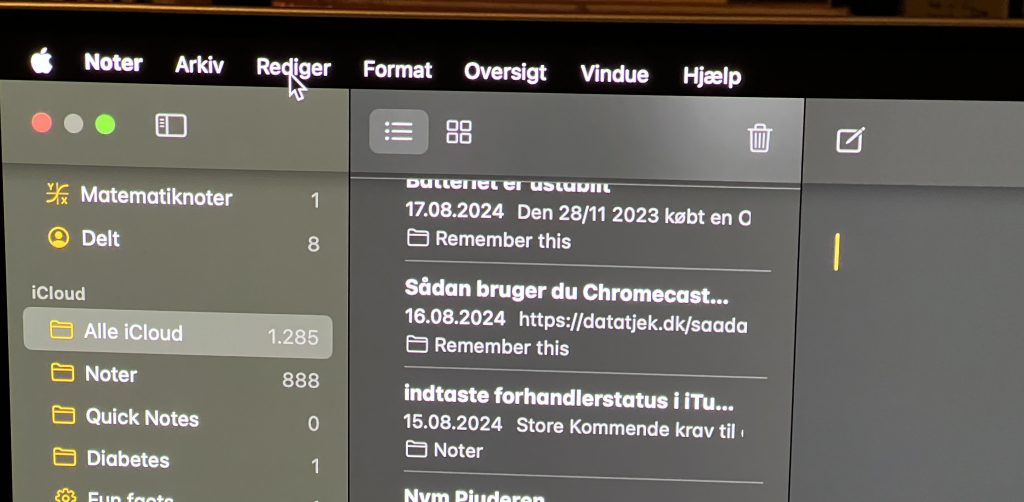
12. Klik på start diktering, som den sorte pil peger på, som vist på billedet neden for.
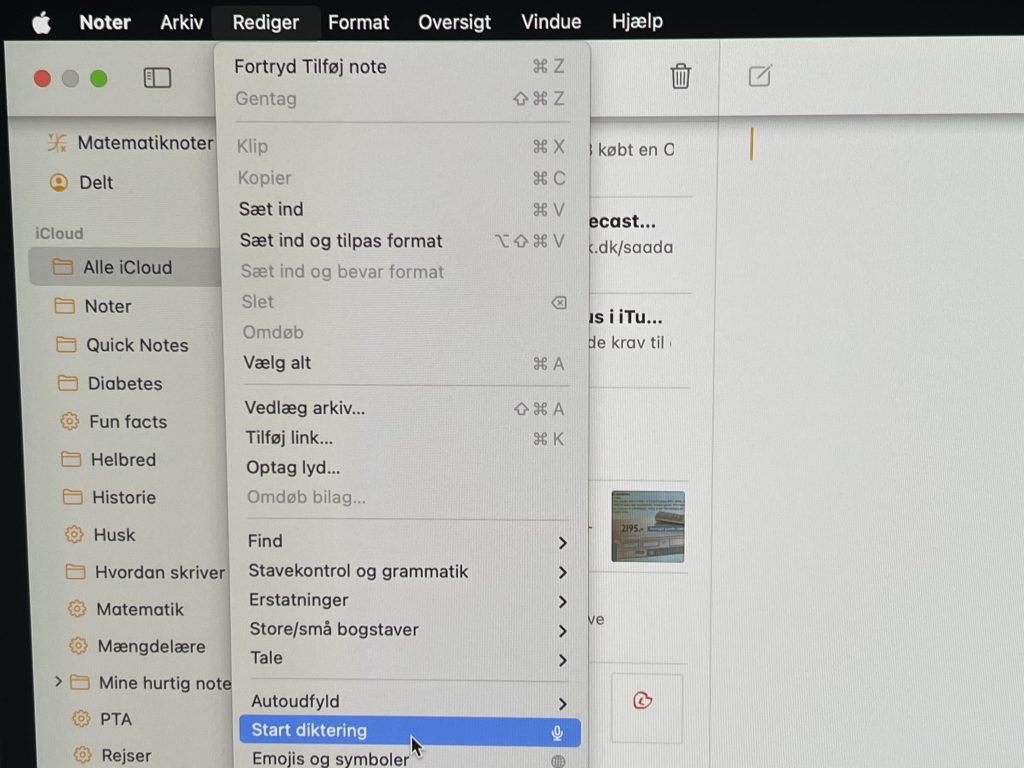
13. Nu kommer der en gul mikrofon frem under den blinkende curser, som vist på billedet neden for.
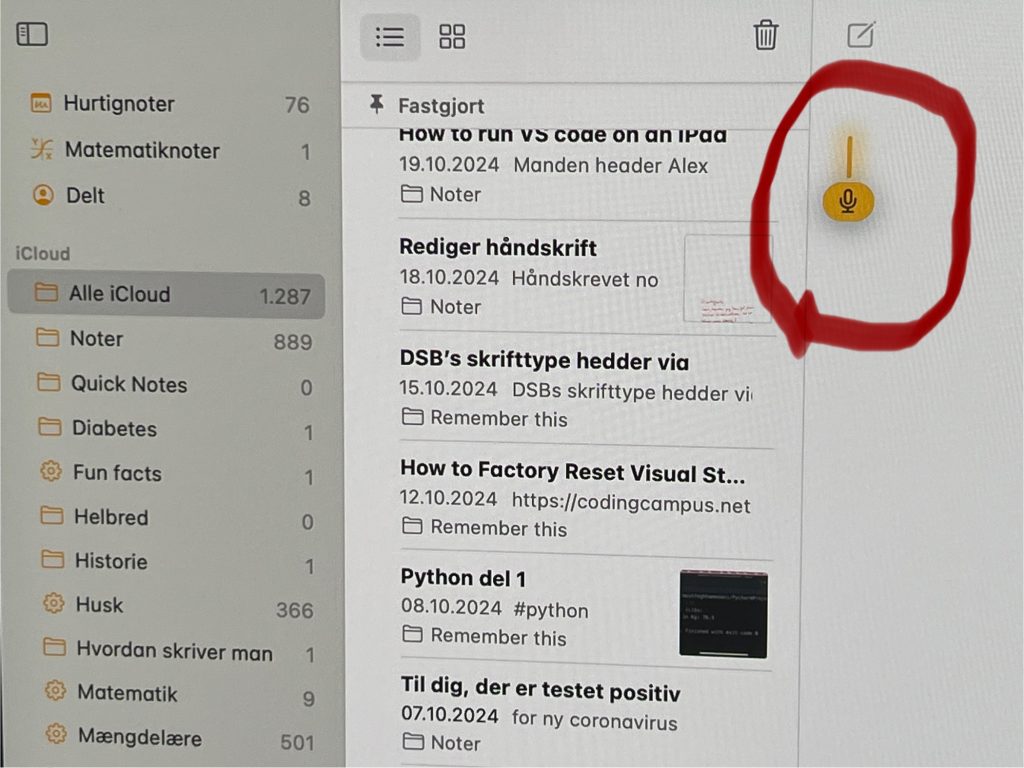
14. Nu kan du dikterer, du skal ikke trykke på noget bare tale. Når du taler bliver teksten automatisk skrevet i Notes medens du ser det, og du kan se, at den gule mikrofon følger med cursoren, som vist på billedet Redigerneden for.

15. Trykker du på den gule mikrofon forsvinder den, og du kan skrive videre eller rette teksten med dit keyboard.
16 For at få mikrofonen frem igen skal du igen klikke på Rediger i den øverste menulinje, som vist neden for.
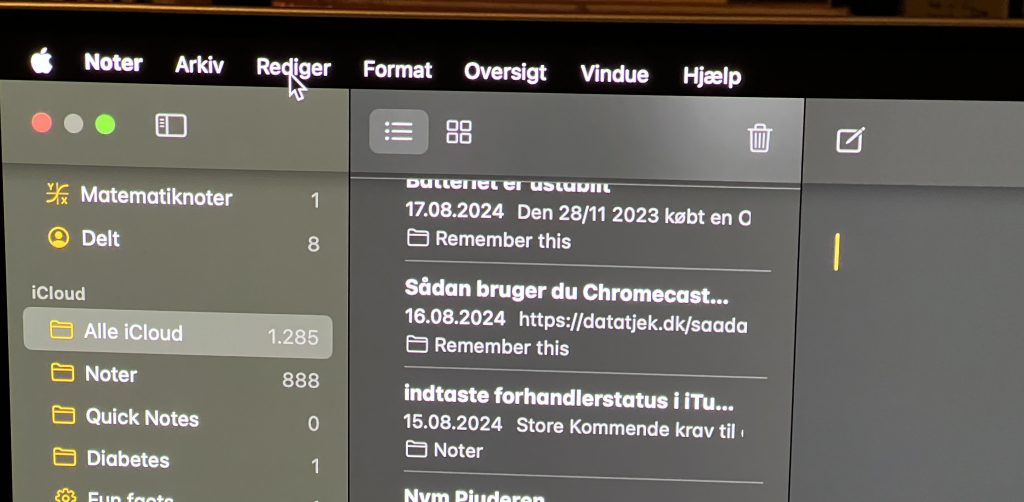
17. klik igen på start diktering, som vist neden for på billedet.

18. diktere i en anden App end Notes, gør du på den samme måde samme måde, som i Notes.
Fx åben Safari. Klik på Rediger, som pilen på billedet peger på.
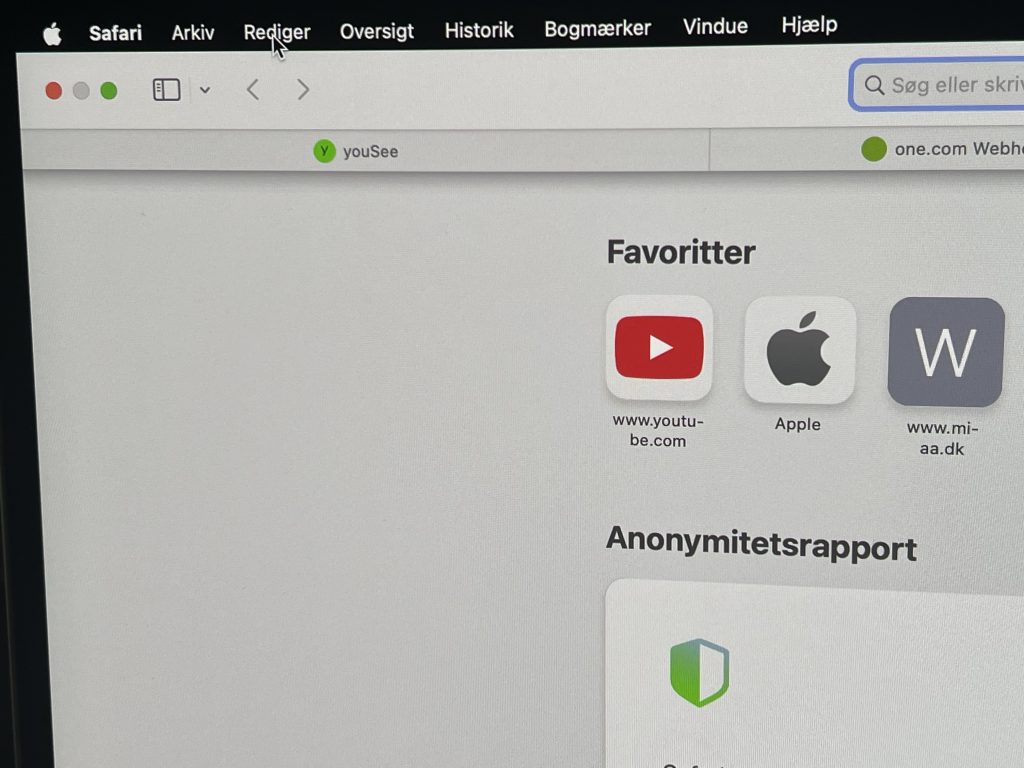
19. Klik på start diktering, som pilen peger på.
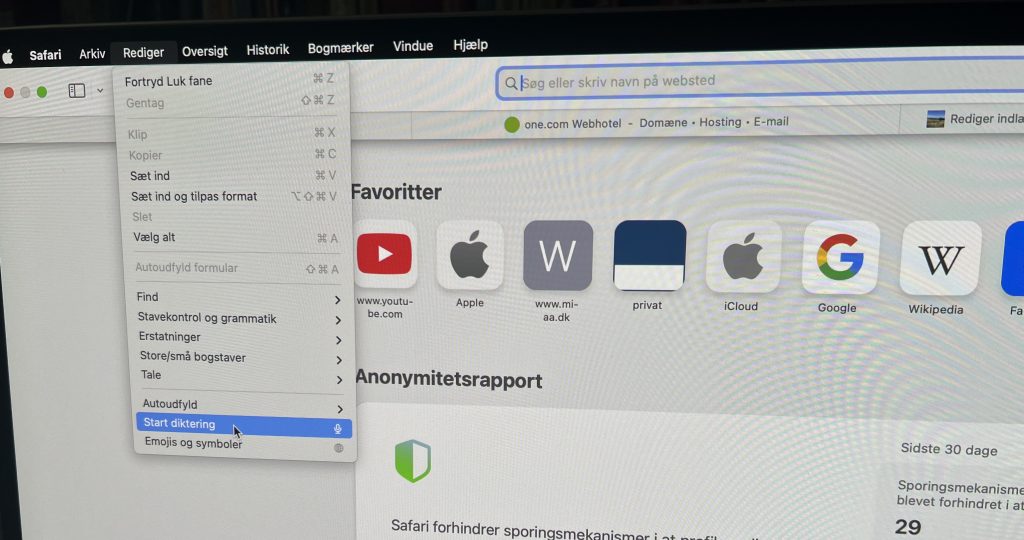
20. Nu er mikrofonen, hvor du nu kan indtale din URL uden at klikke på mikrofonen, som vist på billedet neden for.
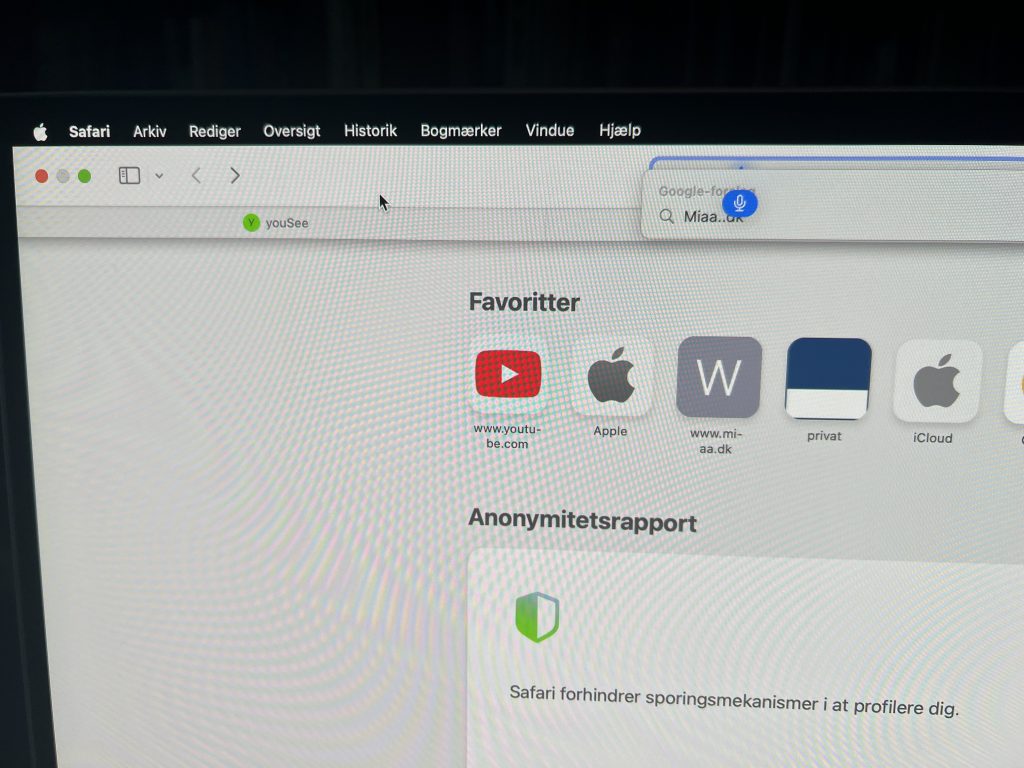
21. Der er virkelig mange Apps, man kan diktere i.
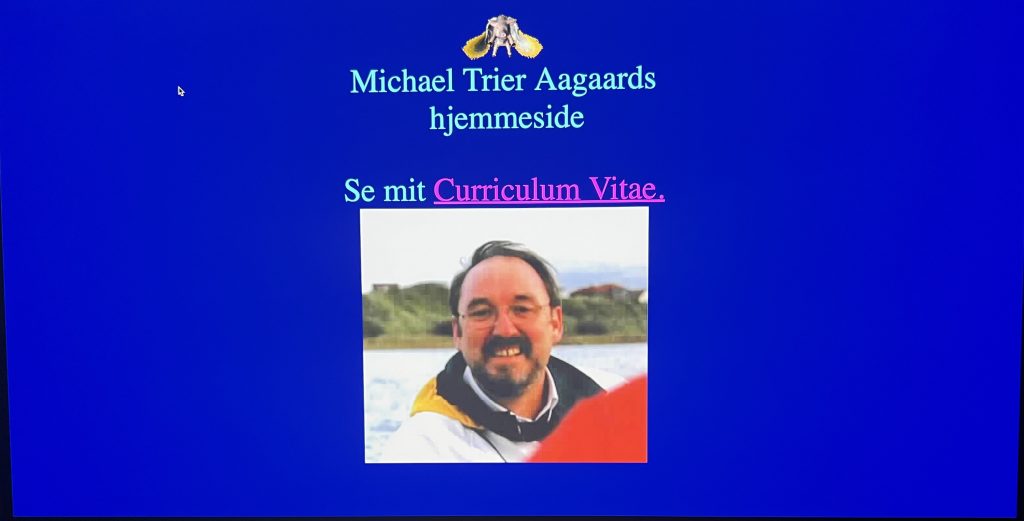
Tak fordi du læste med!
Venlig hilsen
Miaa.dk
